ELV nennt das CUxD Plugin selbst das “das Leatherman für die Homematic”. Denn mit diesem Plug-in kannst Du wirklich eine Menge machen. So kann es genutzt werden, um virtuelle Geräte zu erzeugen – Fremdhardware mit in die CCU zu integrieren oder auch einfach auf die Linux Dateistruktur zu schauen.
In meinem “HomeMatic Kurs für Fortgeschrittene” bin ich hier schon auf verschiedene Themen eingegangen. Und genau hierzu möchte ich Dir einmal 3 Tipps geben, die Du hoffentlich noch nicht kennst.
Installation
Die Installation ist wirklich einfach. Das wichtigste hierbei ist eigentlich nur, dass Du auf die richtige Version von CUxD achtest. Das Plug-in sowie das Handbuch (welches ich wirklich empfehlen kann) findest Du im Homematic Forum unter folgendem Link:
https://homematic-forum.de/forum/viewtopic.php?f=37&t=15298
Hier einfach das Softwarepaket herunterladen und über die CCU Weboberfläche installieren. Dies machst Du unter Einstellungen → Systemsteuerung → Zusatzsoftware. Wichtig hierbei ist ebenfalls noch, dass das Softwarepaket nicht entpackt wird.
Tipp Nummer 1 → Automatisches Backup der CCU
Für den ersten Tipp benötigst Du einen USB-Stick. Diesen einfach an Deine CCU anschließen – die Anschlüsse sind auf der Rückseite zu finden. Als Nächstes öffnen wir die CUxD Konfigurationsoberfläche. Diese findest Du über den neuen Button in Deiner Systemsteuerung der CCU.
Ist die Oberfläche geöffnet, so klicke bitte oben rechts auf den Punkt “Geräte”. Hier benötigen wir ein neues Gerät mit folgenden Einstellungen:
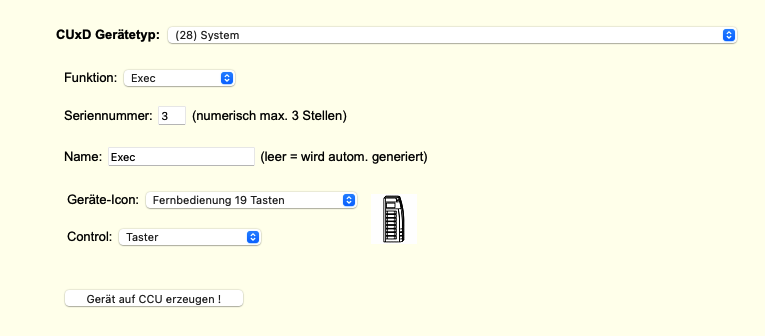
Danach einfach das Gerät auf der CCU erzeugen. Ist dies erledigt, so finden wir unser neues Gerät im Posteingang der CCU. Hier einfach auf “Fertig” klicken und schon können wir dieses für Programme nutzen.
Erstelle nun auf der CCU ein neues Programm. Ich selbst benötige nicht jeden Tag ein Backup – daher habe ich mich dafür entschieden, als Trigger eine Zeitsteuerung zu erstellen, die alle 5 Tage ein neues Backup erstellt. Das sollte für mich reichen:
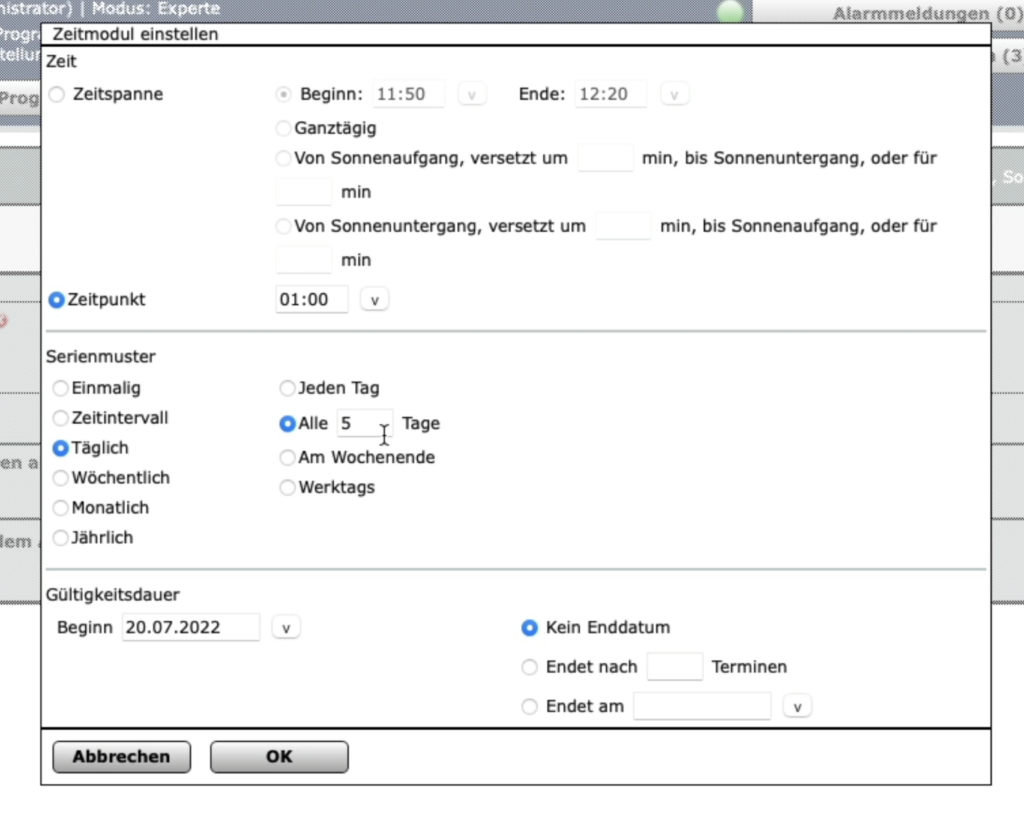
Als Aktivität wähle ich nun den ersten Kanal von unseren neuen CUxD Gerät aus. Ebenso wähle ich im Dropdown das “CMD_EXEC” aus, sodass ich die Möglichkeit habe Systembefehle auszuführen.

Wenn Du nun auf den kleinen Zettel (rot markiert im Bild) klickst, hast Du die Möglichkeit den folgenden Befehl einzutragen:
/usr/local/addons/cuxd/extra/ccu_backup XXXXXXXXXXXDas XXXXXXX allerdings müssen wir noch austauschen. Denn an diese Stelle muss der Pfad zu unserem USB Stick eingetragen werden. Diesen können wir ebenfalls in der CUxD Oberfläche auslesen. Hierfür diese nochmal öffnen und oben links auf “Status” klicken. An dieser Stelle haben wir Zugriff auf die Linux Struktur der CCU.
Den Stick finden wir unter dem Punkt “Media”. Hier wird mein Stick unter USB0 gefunden – dies kann bei Dir auch anders sein. Am besten einmal durchklicken. Den Pfad hier (rot markiert) kopiere ich mir nun und füge diesen in der CCU ein.
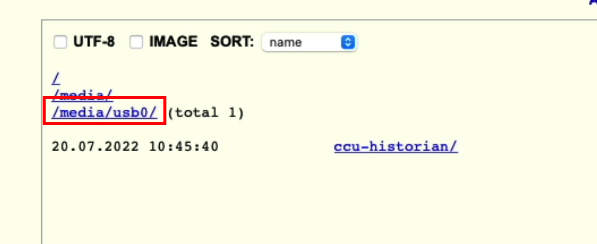
Der Befehl in der CCU sieht also wie folgt aus:
/usr/local/addons/cuxd/extra/ccu_backup /media/usb0/Wird nun das Programm gespeichert, macht Deine CCU automatisch ein Backup auf den angeschlossenen USB-Stick.
Tipp Nummer 2 → Netzwerkgeräte aufwecken
Fast identisch, wie mein Tipp Nummer 1 kann auch dieser Tipp umgesetzt werden. Die CCU ist nämlich in der Lage, Deine Netzwerkgeräte zu Hause aufzuwecken. Hast Du einen Drucker, der WOL (Wake on LAN) unterstützt, so könntest Du diesen aus dem Stand-by holen, mithilfe der CCU.
Um dies zu erreichen, nutzt Du einfach die Schritte, die bereits unter Punkt 1 gemacht wurden. Was jedoch anders ist, ist zum einen das Zeitprogramm. Dieses musst Du nach Deinem Wunsch anpassen. Soll also der Drucker jeden Morgen um 8 Uhr starten, dann solltest Du dies eintragen.
Ebenso ändert sich der eingetragene Befehl in der CCU. Dieser schaut wie folgt aus:
/usr/local/addons/cuxd/extra/ether-wake 00:11:22:33:44:55Hier solltest Du allerdings wieder die MAC Adresse vom Gerät austauschen. In meinem Beispiel hier ist es die 00:11:22:33:44:55. Die Mac Adresse ist eine einmalig vergebene Adresse, die jedes Gerät fest eingetragen hat. Diese kannst Du auch nicht verändern.
Der Weg jedoch, wie Du an die Mac Adresse kommst, ist von Gerät zu Gerät unterschiedlich. Dafür am besten einmal in die Anleitung schauen. Auf jeden Fall muss die MAC Adresse hinter dem Befehl eingetragen werden. Das war’s schon 🙂
Tipp Nummer 3 –> Netzwerkgeräte überwachen
In meinem dritten Tipp möchte ich Dir zeigen, wie Du Netzwerkgeräte überwachen kannst. Das heißt, die CCU kann hier überprüfen, ob die Geräte eingeschaltet und über das Netzwerk erreichbar sind (anpingen).
Auch hier erstellen wir uns ein neues Gerät auf der CCU. Die Einstellungen sind hier aber leicht anders:
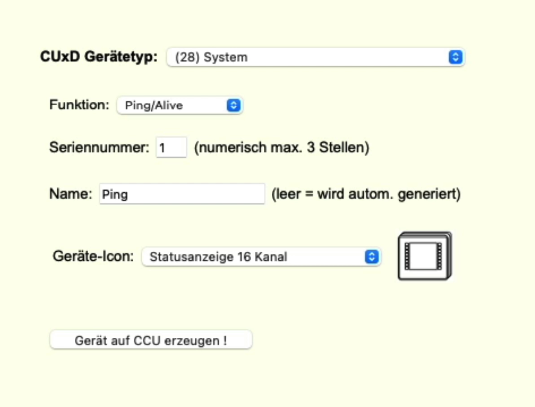
Genau wie in Tipp 1 wird dieses nun in der CCU angelegt. Wir müssen hier allerdings jetzt das Gerät selbst konfigurieren. Dies machen wir über Einstellungen –> Geräte. Dort das Gerät heraussuchen und rechts auf den Punkt “Einstellungen” klicken. Hier nun können wir die Konfiguration vornehmen:
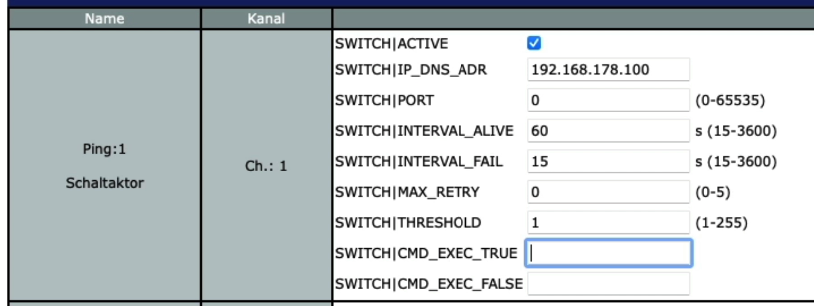
Für die Einstellungen kopiere ich Dir hier nun einfach mal die Daten aus dem Handbuch:
| ACTIVE | [x] Kanal ist Aktiv. Deaktivierte Kanäle werden in der WebUI ausge- blendet. Sollte die Darstellung nicht aktualisiert werden, dann hilft ein Reload vom Webbrowser. |
| IP_DNS_ADR | IP- bzw. DNS-Adresse des Hosts (steht direkt vor dem DNS-Namen ein ! Zeichen, dann wird bei fehlerhafter DNS-Auflösung keine gethostbyname() Fehlermeldung in das Syslog geschrieben!) |
| PORT | Ist dieser Parameter 0, dann wird ein ICMP ECHO REQUEST zum konfigurierten Host (IP_DNS_ADR) gesendet. Ansonsten wird ver- sucht, einen TCP-Connect auf den angegebenen Port auszuführen. Auf diese Weise kann z.B. ein Netzwerk-Dienst (HTTP, FTP, usw.) auf dem Zielhost überwacht werden. |
| INTERVAL_ALIVE | Ping Intervall nach Erreichbarkeit (TRUE) des Hosts in Sekunden |
| INTERVAL_FAIL | Ping Intervall nach Nicht-Erreichbarkeit (FALSE) des Hosts in Sekunden |
| MAX_RETRY | Maximale Anzahl der Pings, die unmittelbar nach Erkennen der Nicht- erreichbarkeit des Hosts ausgesendet werden, bevor der Status an die CCU gemeldet wird. |
| THRESHOLD | erst nach der konfigurierten Anzahl an fehlerhaften Pings wird der Gerätestatus verzögert auf FALSE gesetzt. Die MAX_RETRY-Pings werden nicht mitgezählt. |
| CMD_EXEC_FALSE | wenn vorhanden, dann wird die Befehlszeile bei Änderung vom Gerätestatus von TRUE auf FALSE aufgerufen. |
| CMD_EXEC_TRUE | wenn vorhanden, dann wird die Befehlszeile bei Änderung vom Gerätestatus von FALSE auf TRUE aufgerufen. |
Ist nun ein Gerät im Netzwerk erreichbar, so wird dieses als eingeschaltet in der CCU vermerkt. Daraufhin lassen sich andere Programm starten – Du könntest z.B. eine E-Mail bekommen, wenn ein Gerät nicht erreichbar ist. Dieses Beispiel gibt es ebenfalls im Kurs.









2 Kommentare. Hinterlasse eine Antwort
Hallo, danke für die nützlichen Anleitungen. Versuche den 2. Tipp umzusetzen. Es klappt auch soweit, dass ich ihn in der CCU nutzen kann. Kann man die mit CUxD angelegten Buttons auch in Verbindung mit Homebridge und Homekit nutzen, dass sie vom iPhone schaltbar sind? Vielen Dank vorab
Das sollte gehen – aber mir fällt nur eine Lösung über den ioBroker ein