Kein Backup – Kein Mitleid
Quelle: ein schlauer Admin
Dieses Zitat ist hart – aber irgendwie ist auch etwas dran. Jeder sollte sich – erst recht wenn man bedenkt wieviel Arbeit in Einrichtung, Konfiguration und Testen von den verschiedenen Systemen steckt. Daher ist für mich das Backup genauso wichtig wie die Freude über ein funktionierendes System!
Möglichkeiten der Sicherung
Es gibt viele Möglichkeiten für eine Sicherung vom SmartHome. Ich selbst bevorzuge eine Sicherung, mit der ich nichts zu tun habe. Muss man erstmal selbst sich einloggen um dann eine Sicherung zu erstellen, so ist dies zum einen zeitaufwändig und zum anderen vergisst man es auch leicht. Wichtiger ist doch hier eine Möglichkeit zu schaffen, die automatisch diese Arbeit abnimmt.
Aus diesem Grund nutze ich als Backup System den ioBroker. Dieser erstellt mir in definierten Abständen ein Backup vom ioBroker. Aber nicht nur das – auch ein Backup von der CCU wird hiermit automatisch erstellt. Als Adapter für den ioBroker nutze ich hier Backitup.
Aber nicht nur der Punkt, wie gesichert werden soll, ist hier wichtig. Ebenso wichtig ist auch, worauf gesichert werden soll. In meinem Beispiel nutze ich die Synology Diskstation DS1618+. Vorteil ist hierbei, dass ich für meine alltägliche Arbeit diese Diskstation eh installiert habe und (eigentlich noch wichtiger) die Diskstation so konfiguriert ist, dass bei einem defekt einer Festplatte alle Daten noch auf einer weiteren Festplatte gespiegelt sind.
Zusätzlich sichert meine Diskstation diese Daten noch extern. Ich habe bei meinen Eltern meine alte Diskstation installiert. Auf diese werden nun Nachts alle Daten gesichert, die sich tagsüber auf meiner Haupt-Diskstation geändert haben. Sollte also irgendwas mit meiner Diskstation passieren habe ich immer noch ein externes Backup.
Natürlich kannst Du aber auch Deine Sicherung auf einen USB Stick sichern, der z.B. an einer FritzBox angeschlossen ist. Auch so hast Du eine schöne Sicherung Deiner Daten.
Aufbau und Konfiguration
Was soll gesichert werden?
Aber fangen wir nun mal vorne an. Zunächst einmal installiere ich im ioBroker den Adapter für Backitup. Dieser lässt sich einfach über den ioBroker selbst installieren. Nach der Installation begrüßt uns der Adapter mit der Konfigurationsseite:
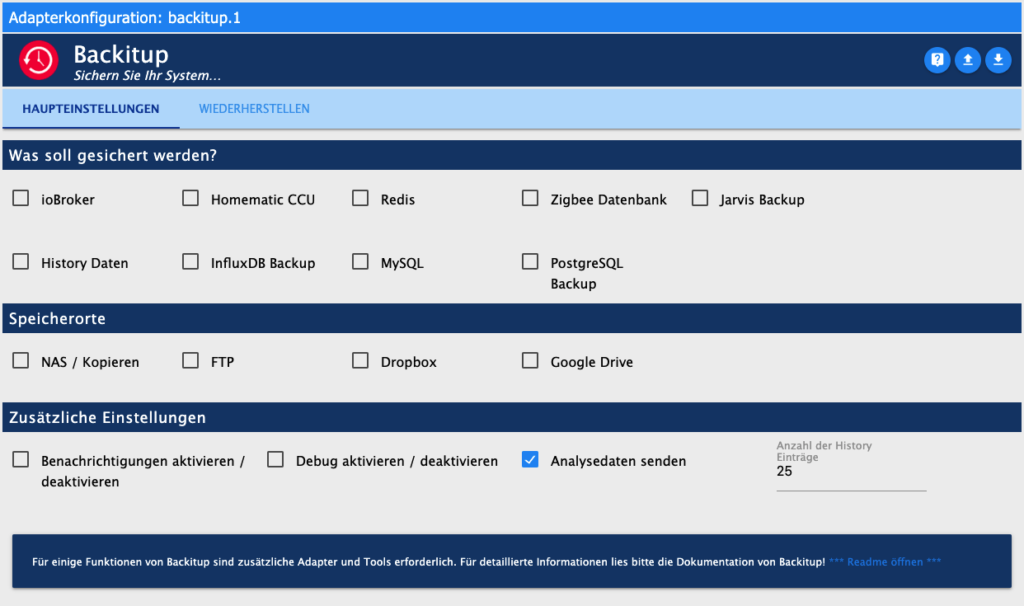
Hier nun in den Einstellungen legen wir zunächst einmal fest, was genau gesichert werden soll. In meinem Fall möchte ich nur den ioBroker sowie die CCU sichern. Sobald Du nun diese Sicherungsaufgaben angeklickt hast, erscheinen oben zwei neue Tabs. Einmal der ioBroker und als zweites die CCU. Hier können wir nun weitere Einstellungen vornehmen:
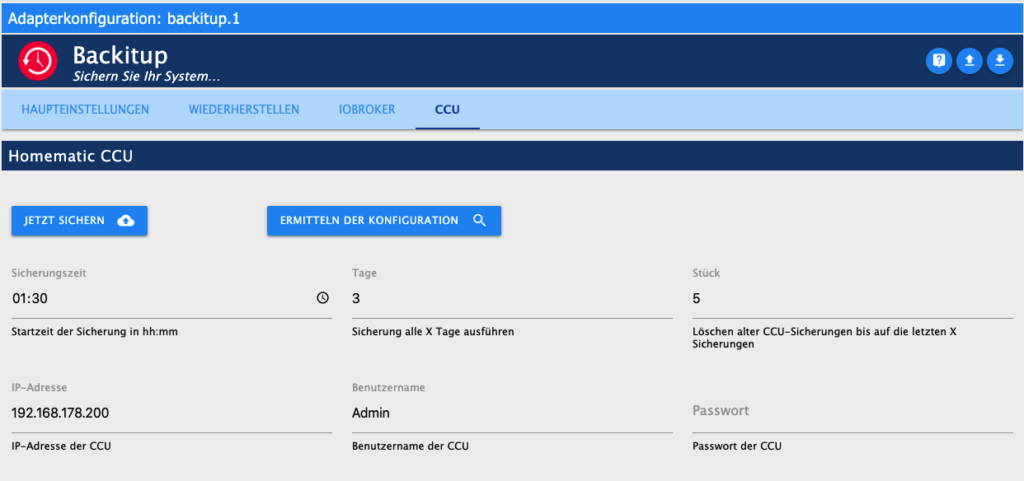
Ist der ioBroker bereits über eine Instanz mit der CCU verbunden, so können diese Daten einfach mit “Ermitteln der Konfiguration” übernommen werden. Ansonsten tragen wir hier die IP-Adresse und ggf. Benutzername und Passwort ein.
Zusätzlich geben wir eine Zeit vor, zu wann die Sicherung starten soll – bei mir einfach Nachts. Ebenso sichere ich meine CCU alle 3 Tage, da nicht so viele Änderungen im Normalfall vorgenommen werden.
Die letzten fünf Sicherungen möchte ich hier auch behalten – so kann ich immernoch weiter zurück springen falls mir ein Fehler erst später auffällt.
Sicherungsziel – FritzBox
Haben wie die zu sichernden Aufgaben erstellt kümmern wir uns um unser Sicherungsziel. Hier haben wir ja verschiedene Möglichkeiten. Als erstes möchte ich Dir einmal eine Sicherung auf einem USB Stick mit Hilfe der FritzBox zeigen – dies ist recht einfach umzusetzen und bietet schonmal eine Gute Sicherung.
Um diese zu erstellen loggen wir uns auf der FritzBox Oberfläche ein. Einen USB Stick habe ich bereits an die FritzBox angesteckt. Auf der Oberfläche erstellen wir zunächst einmal einen neuen Benutzer, der via FTP auf den USB Stick zugreifen darf. Hierfür im Menü auf “System –> FritzBox Benutzer” klicken und einen “Neuen Benutzer hinzufügen”.
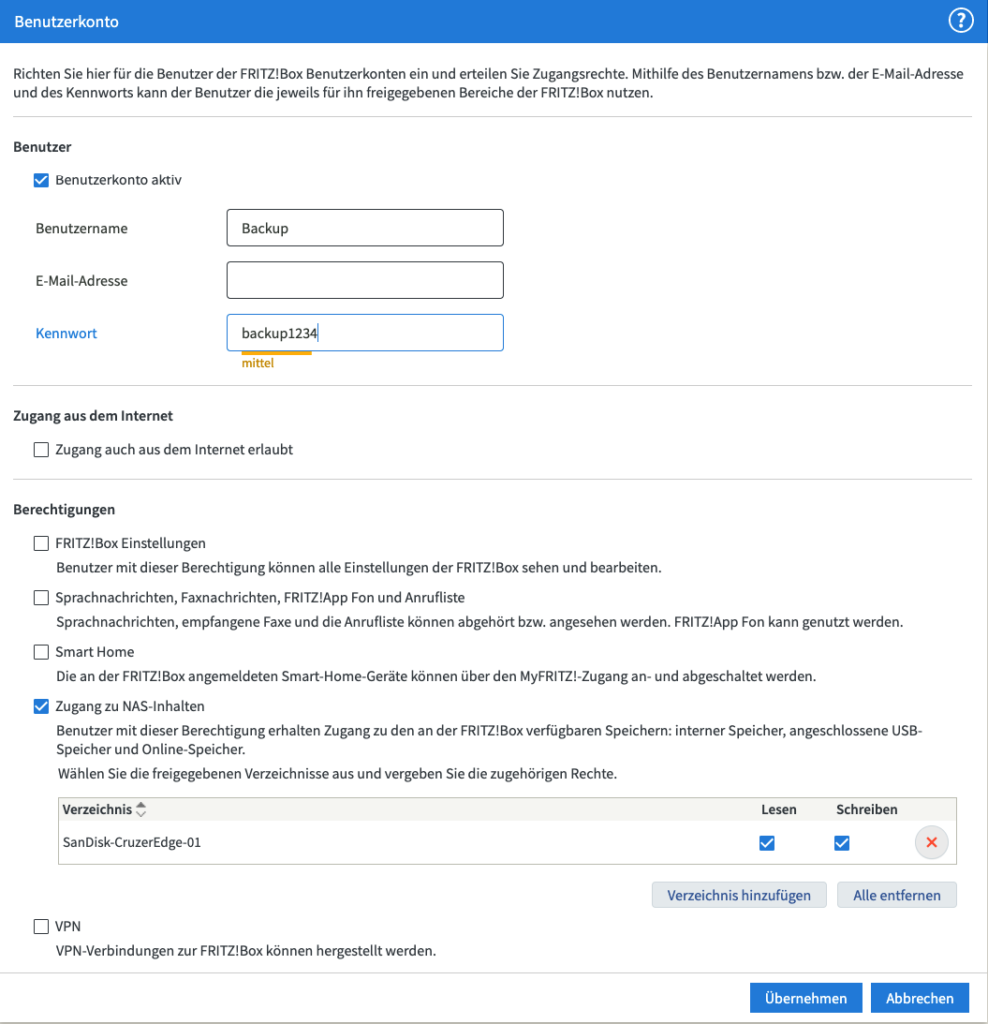
Der neue Benutzer erhält von mir nur das Recht auf den externen USB Stick zuzugreifen. Wenn Du möchtest kannst Du dies sogar noch weiter auf ein bestimmtes Verzeichnis eingrenzen. Das Passwort sollte natürlich noch etwas sicherer sein als das aus meinem Screenshot.
Der FTP Dienst muss auf der FritzBox ebenfalls noch aktiviert werden. Dies machen wir unter dem Punkt “Heimnetz” und dort “USB / Speicher”.
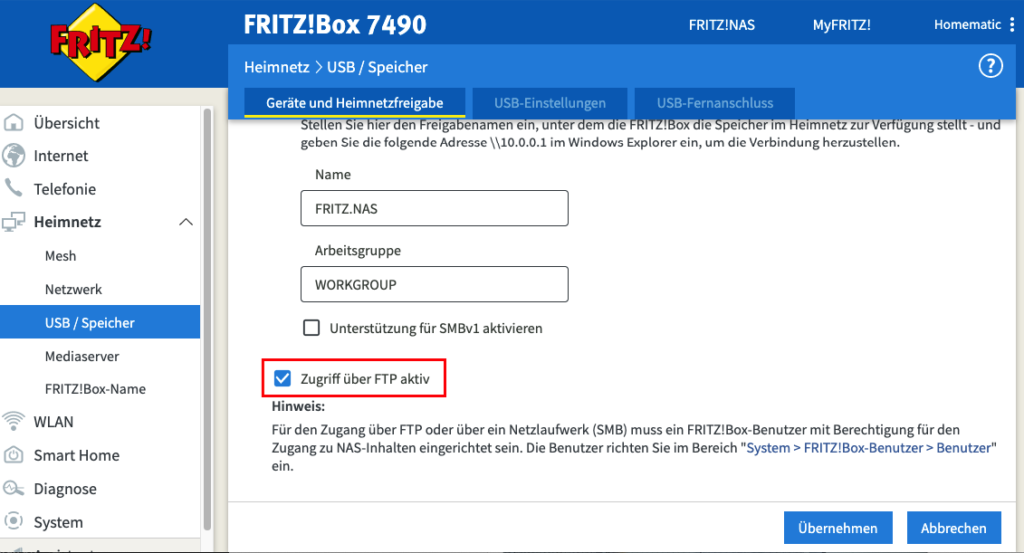
Sind diese Schritte erledigt, dann haben wir schonmal die Konfiguration der FritzBox abgeschlossen. Weiter geht’s wieder im ioBroker weiter unten.
Sicherungsziel – Synology NAS
Auf der Synology gehen wir ähnlich vor, wie auch auf der FritzBox. Also neuen Benutzer erstellen und FTP aktivieren. Aber eins nach dem anderen. Im übrigen ist es egal welches Modell der Synology Du hier nutzt – die Schritte sind (das neuste Betriebssystem vorausgesetzt) die gleichen.
Nachdem wir uns auf der Weboberfläche der Synology eingeloggt haben öffnen wir hier die Systemsteuerung –> Benutzer. Oben im Menü klicken wir nun auf Erstellen. Im Assistenten füllen wir nun einfach den Namen und das Passwort aus – dieses natürlich unbedingt merken!
Nach klicken auf “Weiter” muss nun die Benutzergruppe gewählt werden. Diese unbedingt auf “Users” lassen – mehr Rechte braucht unser Benutzer nämlich nicht. Ein Verzeichnis braucht unser neuer Benutzer hier noch nicht – dies erledigen wir gleich. Ebenso müssen wir keine Kontingenteinstellung vornehmen – falls Du danach gefragt wirst.
Als Anwendung reicht hier an der Stelle nur der FTP Dienst – die anderen Dienste können wir hier nun verweigern:
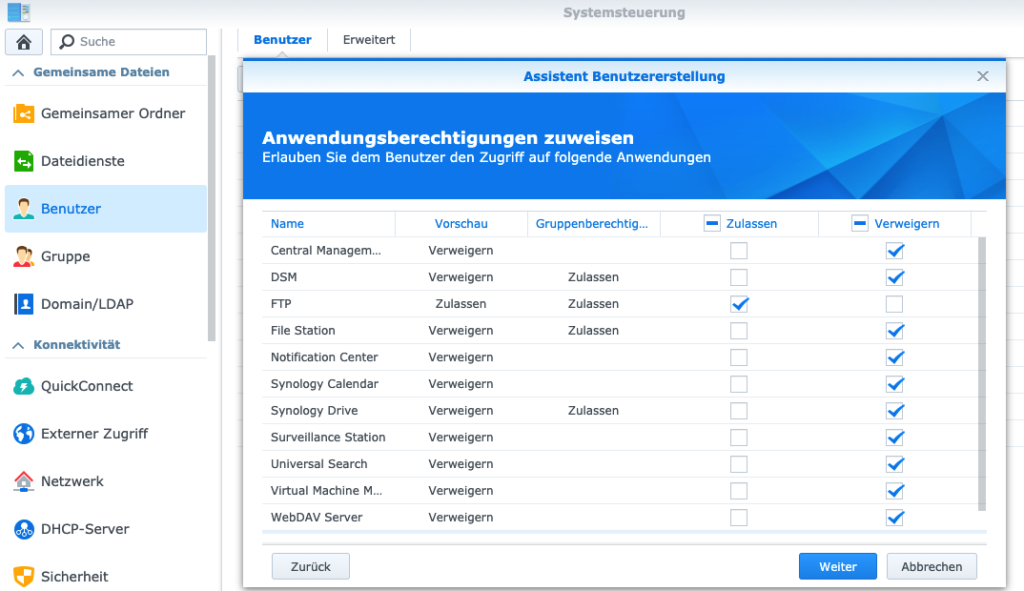
Im nächsten Schritt wirst Du nach einer Upload Begrenzung gefragt – auch dieses benötigen wir hier nicht. Nun erhältst Du eine Zusammenfassung und unser Benutzer wurde erstellt.
Nun erstellen wir noch einen Ordner, in dem die Backups gespeichert werden sollen. In der Systemsteuerung auf “Gemeinsame Ordner” klicken und hier nun auf “Erstellen”. Als Name wähle ich einfach “Backup” – den Papierkorb brauchen wir für diesen Ordner nicht.
Wenn Du möchtest kannst Du den Ordner verschlüsseln. Nach einem Neustart der Synology muss dann dieser Ordner erst einmal “eingehangen” werden – ich lass es hier der Einfachheit raus. Die Daten-Prüfsumme im nächsten Schritt aktiviere ich ebenfalls nicht.
Nachdem ich nun “Übernehmen” geklickt habe wird der Ordner erstellt und der Assistent fragt nun nach, welcher Benutzer nun Zugriff auf diesen Ordner haben soll. Hierbei aktiviere ich NUR den Backup Benutzer.
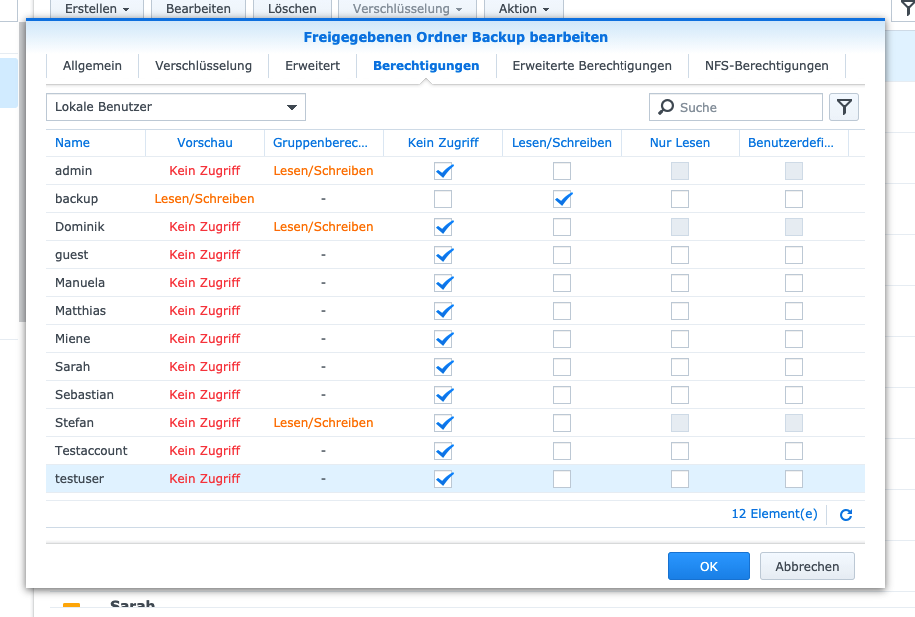
Im nun letzten Schritt müssen wir noch den FTP Zugriff auf der Synology aktivieren. Dies ist recht einfach. In der Systemsteuerung auf Dateidienste -> FTP klicken und hier den Dienst aktivieren. Mit dem von uns erstellten Benutzer können wir dann unsere Daten hier sichern.
Einstellungen im ioBroker
Zurück zum ioBroker Adapter. Wir haben nun in der Synology oder in der FritzBox einen FTP Benutzer sowie einen Ordner erstellt, in dem die Sicherungen gesichert werden können. In den Einstellungen vom Adapter aktivieren wir nun FTP.
Wie auch schon bei den anderen Einstellungen erscheint nun ein weiterer Tab im Adapter. Hier geben wir nun den Host – also die IP Adresse von unserem Ziel – sowie Benutzername und Passwort ein.
Das “Löschen alter FTP Sicherungen” aktiviere ich ebenfalls. Beim Pfad müssen wir nun etwas differenzieren. Nutzt Du die FritzBox und das Backup soll direkt auf dem USB Stick gespeichert werden, brauchst Du hier nichts weiter ausfüllen.
Bei der Synology hingegen sollte hier der Gemeinsame Ordner stehen sowie ggf. noch ein Unterordner. Hier mal ein Beispiel der Konfiguration bei einer Synology:
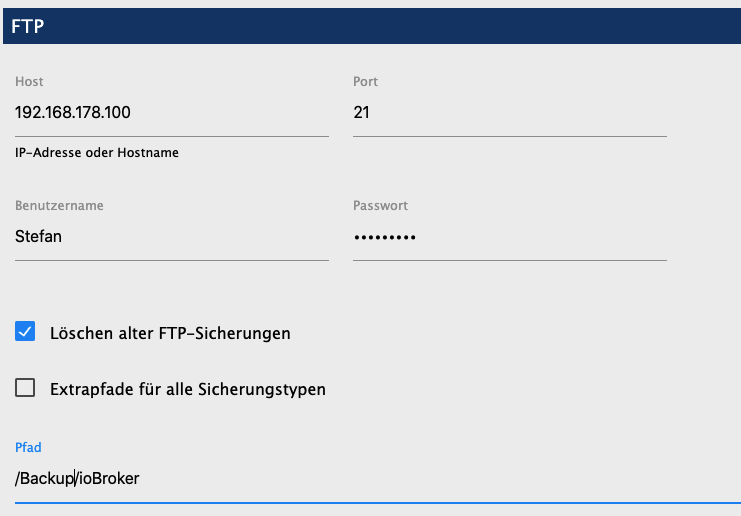
Ist dies nun erledigt haben wir eine sehr gute Sicherung alles Daten gemacht.
Video:
Links:
Synology Diskstation DS1618+: https://amzn.to/2Na9bk4






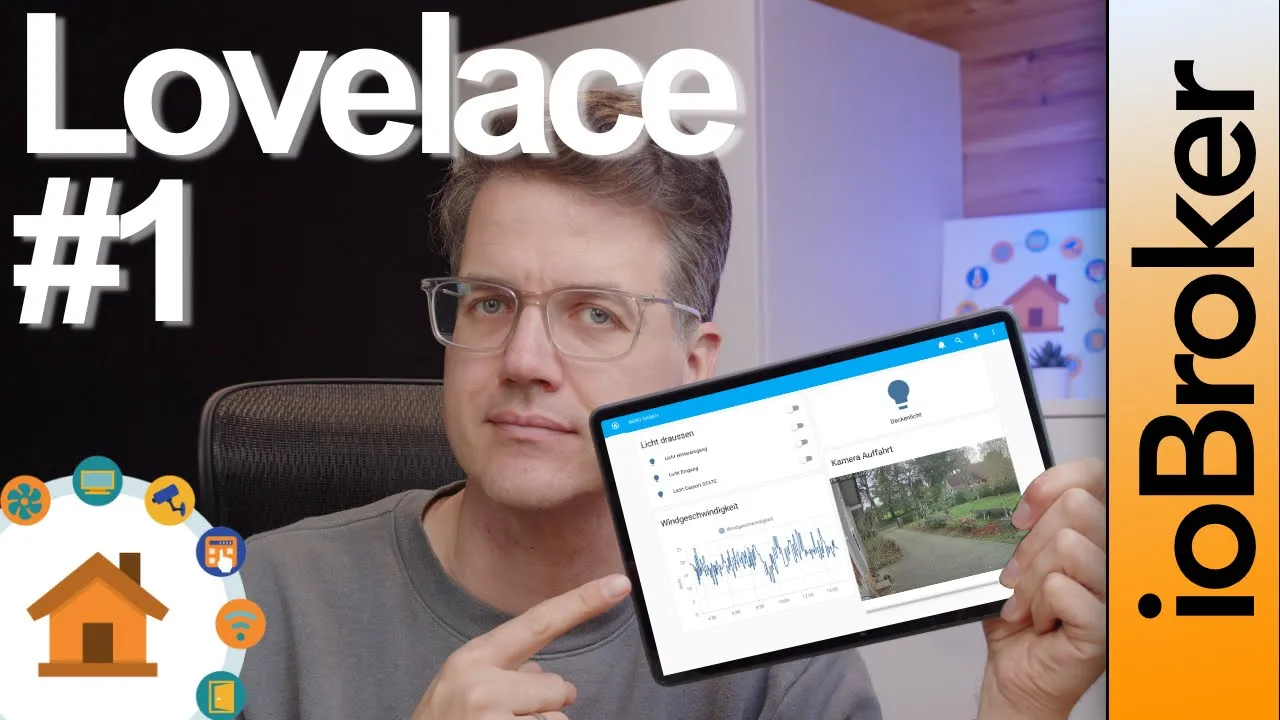
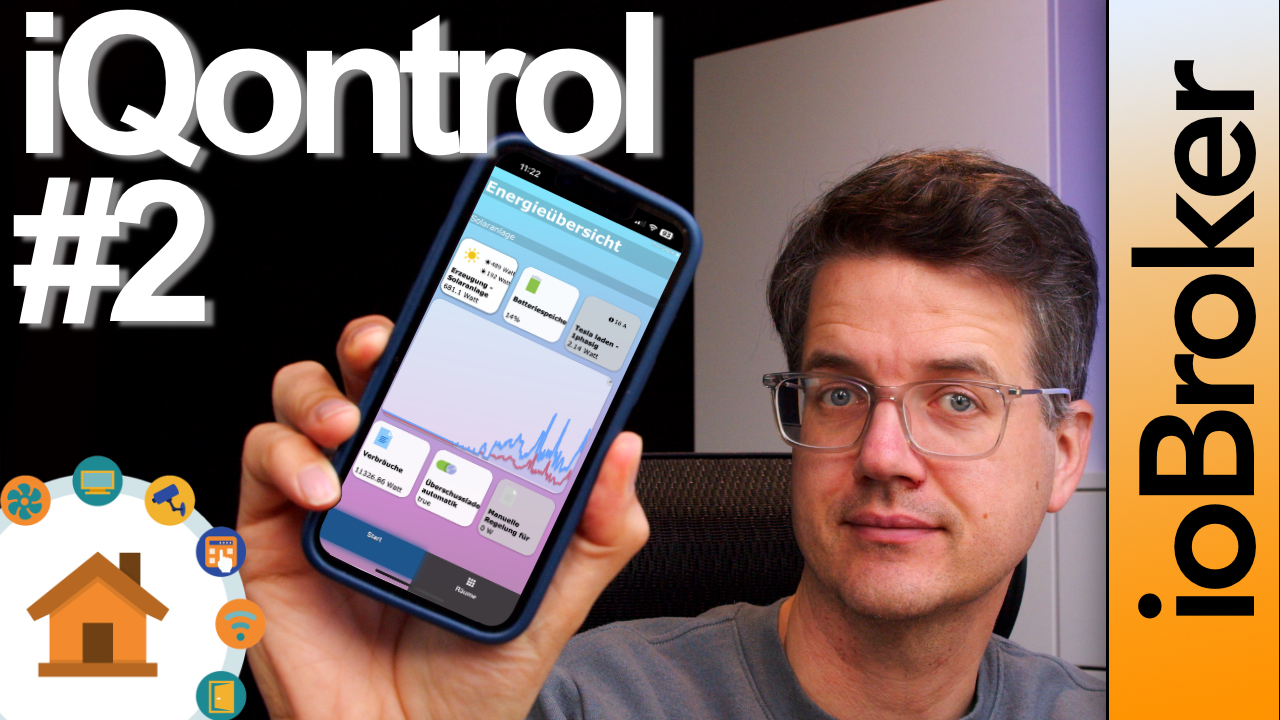


14 Kommentare. Hinterlasse eine Antwort
schöner Artikel, aber mir persönlich gefällt FTP nicht, da es keine Verschlüsselung bietet.
Zum Thema FTP auf der Fritzbox sollte die Option “Internetzugriff auf Ihre Speichermedien über FTP/FTPS aktiviert” deantkviert sein, damit der FTP Zugriff auf dem Internet NICHT gleichzeitig mit aktiviert wird.
Warum wird CIFS nicht für die Anbindung von IOBroker genutzt?
Hallo,
du hast oben in deinem Screenshot Grafana und Influxdb mit aufgeführt. Bei mir zeigt es das Standardmäßig leider nicht an. Könntest du noch darauf eingehen wie die zusätzlichen Anwendungen aktiviert werden können?
Gruß
Adrian
Hallo! Könntest Du einmal schauen bitte ob Du die aktuelle Version installiert hast? Bei mir klappt es – bin aber nicht auf stable im ioBroker sondern auf latest
Hallo,
stimmt. Habe ich gerade gemacht. Jetzt zeigt er alles an. Danke!
Hallo, ist es möglichen ein Backup per Backitup direkt auf einen USB Stick am RPI zu sichern?
Backup mit FTP über USB mit der Fritz!Box funktioniert einwandfrei. Mit Synology DS718 kommt folgender Fehler:
[ERROR] [ftp] – [IGNORED] Error: Maximum number of tries exceeded. Please contact the site manager. Was kann ich tun?
Hallo, habe das gleiche Problem. An was kann das liegen. Vorallem weil es vorher schon mal funktioniert hat.
Hallo! Stimmt denn das Passwort? Ist der Benutzer vielleicht gesperrt?
Hallo Stefan,
wenn du die Zeit mal hast, dann wäre es schön, wenn Du das Video noch ergänzt, um für influxDB und Grafana ein Backup zu erstellen. Dies kann mit der neuesten Adapter-Version von Backitup gemacht werden (für Grafana wird ein API-Key benötigt).
Bei mir funktioniert dies soweit tatsächlich 😉
Guter Tipp – werde dafür noch ein Video erstellen für den Grafana Kurs
Gleiches problem wie Siggy und Simon
Passwort stimmt
Kann mich mit dem Backupbenutzer an der Synology anmelden.
Bis Mitte April hat alles ohne Fefler funktioniert.
Noch eine Idee
Hallo zusammen, gibt es hier schon eine Lösung für das Problem. Würde gerne wieder über Synology NAS ohne die Fehlermeldung “Maximum number of tries exceeded” sichern. Habe die Anleitung zum Einrichten nochmals durchgearbeitet – ohne Erfolg.
Schwer zu sagen. Sind vielleicht Sonderzeichen im Passwort? Hatte mal gelesen, dass es hier zu Problemen führen kann
Genial, ich habe dadurch die Einrichtung auf der Fritzbox abschließen können. Habe bereits einige Stunden Ratschläge von anderen Seiten, leider, erfolglos abgearbeitet. Vielen Dank