Dieses Jahr wird Super Mario Bros schon 35Jahre alt. Echt schon lange her, wo er auf dem NES sein debüt mit seinem Kumpel (oder Bruder?) Luigi feierte. Und dieses Spiel habe ich damals schon geliebt!
Dieses Jubiläum nehme ich nun als Anlass um eine Retro Station zu bauen. Einen alten 4:3 TFT Monator habe ich schon länger hier rumliegen – einen Raspberry Pi 3b ebenfalls. Somit hätte ich schonmal etwas zum Start
Die Hardware
Und der Raspberry Pi ist auch das Herzstück der Emulator Station. Auf diesem können wir nämlich RetroPie installieren. RetroPie ist ein fertiges Image, welches heruntergeladen und auf die SD-Karte installiert werden kann. Mit diesem Image ist es dann möglich verschiedene Spielekonsolen zu emulieren um so die Klassiker spielen zu können.
Neben dem Raspberry und dem besagten Monitor (die es wirklich günstig bei eBay Kleinanzeigen gibt) benötigen wir noch kleine Lautsprecher, ein Joystick, ein paar Kabel sowie etwas Holz – aber dazu kommen wir im zweiten Teil.
Der Aufbau
Wir starten mit dem Image von Retropie. Dieses gibt es auf der folgenden Seite: https://retropie.org.uk/
Hier einfach das Image für Deinen Raspberry Pi herunterladen. Ist dies auf Deinem Rechner, so kannst Du dies dann mit einem Programm wie z.B. dem balenaEtcher auf die SD Karte kopieren. Die SD Karte muss hier nicht soooo groß sein. Ich selbst nutze eine 8GB Karte – die Spiele für das NES oder SNES sind meist nur wenige MB groß.
Ist das Image installiert, so erstelle ich über den Windows Explorer oder aber auch Finder auf dem Mac eine neue Datei. Diese heißt einfach nur SSH – ohne eine Erweiterung wie .txt oder Ähnliches. Vorteil ist hier nämlich, dass wir dann über das Netzwerk auf den Raspberry zugreifen können, ohne Tastatur oder Maus anschließen zu müssen.
Der erste Start
Die SD-Karte stecken wir nun in den RaspberryPi. Danach Netzwerk anschließen und die Stromversorgung – und schon startet unser RetroPi. Möchtest Du auch einen VGA Monitor anschließen, so benötigst Du hier nun noch eine kleine Adapterplatine (siehe Links unten) – schließt Du alles über HDMI an, so kannst Du diesen Schritt überspringen.
Für die Konfiguration vom VGA Ausgang müssen wir allerdings noch die Config vom Raspberry anpassen, damit dieser auch weiß, dass er das Bild über VGA betragen soll.
Wir verbinden uns als erstes über SSH mit dem Raspberry. Ich mache dies auf meinem Mac über das Terminal Programm. Sind wir dann auf dem Raspberry, so geben wir den folgenden Befehl ein:
sudo nano /boot/config.txtEs öffnet sich nun der Editor. Hier einfach komplett nach unten scrollen und die folgenden Infos nachtragen:
dtoverlay=vga666
enable_dpi_lcd=1
display_default_lcd=1Der Raspi weiß nun also schon mal, dass es die Platine gibt. Was aber noch fehlt, ist die Information der Bildschirmauflösung. Hierfür – in meinem Fall – diese Zeilen einfügen:
#For 1024x768 60Hz
dpi_group=2
dpi_mode=16Wenn Dein Monitor eine andere Auflösung hat, dann kannst du HIER noch weitere Infos bekommen.
Sind diese Daten eingetragen können wir mit STRG + X den Editor schließen. Aber nicht vergessen zu speichern! Da die Konfiguration abgeschlossen ist, können wir nun den Raspberry neu starten. Ebenso kann nun auch die Zusatzplatine angeschlossen werden sowie natürlich auch der Monitor.
Konfiguration vom RetroPie
Haben wir nun Bild am Monitor, so sollten wir ebenfalls noch ein Joypad anschliessen. Ob es nun eines ist, was (wie bei mir) noch in der Schublade war oder die Retro Steuerknüppel aus dem Link unten bleibt Dir überlassen. Im Assistenten können wir dieses nun einfach anschliessen und konfigurieren.
Ebenso können wir nun auch Spiele auf den RetroPie übertragen. Ich nutze hierfür einfach die Netzwerkfreigabe – ist wirklich praktisch! Die Roms – also die Abbilder vom Spiel – können so einfach auf den Pi übertragen werden.
Video
Video Teil 2
Links
Hier die Links der verwendeten Hardware:
- Raspberry Pi 4 – https://amzn.to/3k8fEqG
- Passiv Gehäuse für den RaspberryPi: https://amzn.to/35tqx2e
- SD Karte: https://amzn.to/3hjuoRB
- Lautsprecher: https://amzn.to/33jeth5
- VGA Kabel: https://amzn.to/32mFu4d
- VGA666 Platine für den VGA Ausgang:
- Joystick: https://amzn.to/3hlK5rF
Für Teil 2 (Gehäuse) brauchen wir noch:
- 3fach Steckdose: https://amzn.to/2FknMFF
- Kaltgeräte Buchse: https://amzn.to/2GUIrRj
- USB Buchse: https://amzn.to/32pnx57

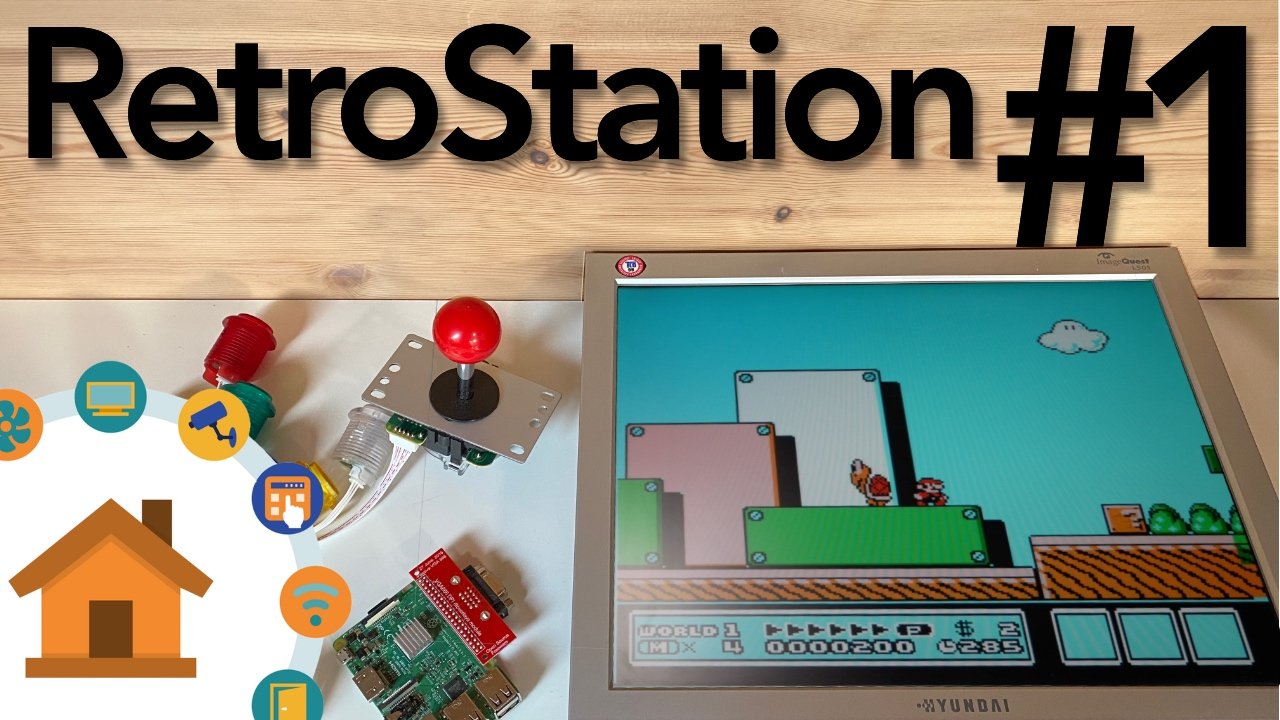




2 Kommentare. Hinterlasse eine Antwort
Über ein Jahr vergangen aber 2. Teil läßt auf sich warten!
Oh stimmt! Das Video wurde nur auf YouTube veröffentlicht. Ist nun aber hier im Artikel mit verlinkt. Sorry